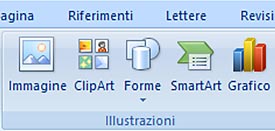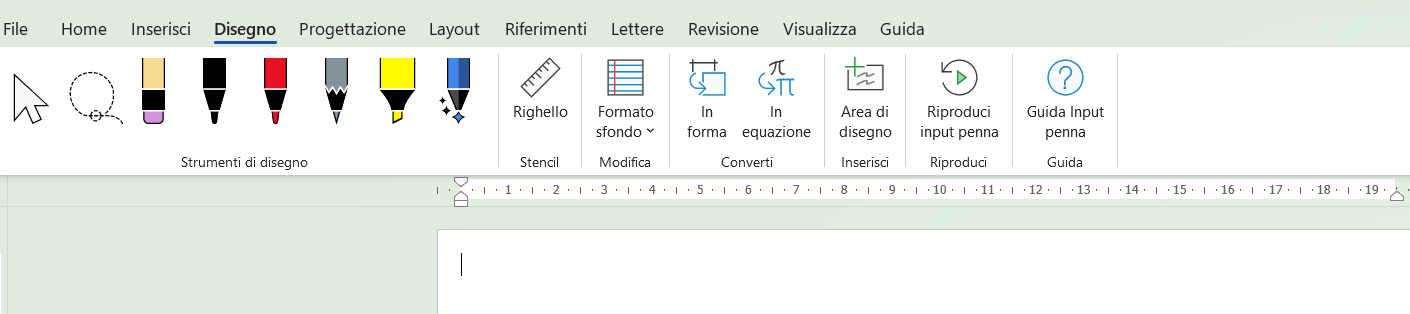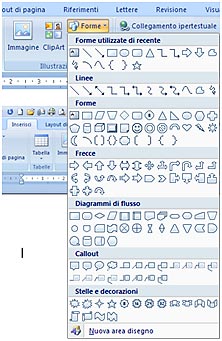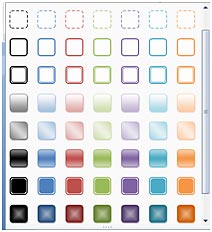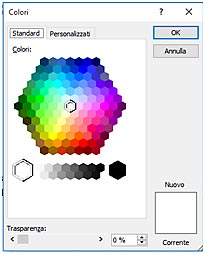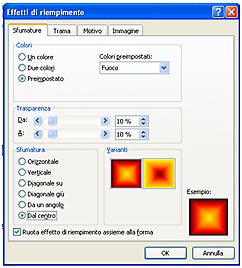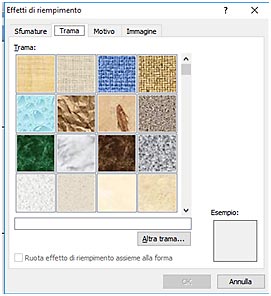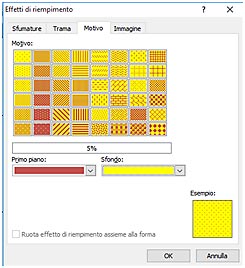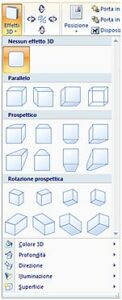| Nei documenti di Word si possono inserire immagini, forme e grafici. Il sottomenu Illustrazioni della scheda Inserisci dà questa possibilità:
Cliccando su Forme si apre una finestra con una raccolta di forme che si possono inserire nel documento cliccandoci sopra; sono presenti linee, frecce, forme geometriche, diagrammi di flusso, fumetti, stelle e decorazioni. Dopo aver cliccato sulla forma desiderata, bisogna puntare il cursore sul documento e trascinarlo verso il basso a destra decidendo, così, la grandezza della forma. A questo punto si aprirà il menu Formato nella cartella Strumenti disegno
Nel sottomenu Inserisci forme ci vengono proposte tutte le forme disponibili;
il sottomenu Stili veloci ci dà la possibilità di colorare la forma: cliccando su uno dei quadrati colorati, la forma verrà interamente colorata a rilievo con i contorni bianchi; cliccando sulla freccetta a destra delle forme colorate si aprirà la finestra Altro, che mostrerà tutti gli stili disponibili, permettendoci di personalizzare la forma creata:
Se i colori degli Stili veloci non ci soddisfano, possiamo ricorrere alla funzione Riempimento forma : cliccando su questa icona si aprirà una finestra con una serie di colori con cui potremo colorare la parte interna della forma inserita:
È possibile scegliere Nessun riempimento per lasciare la forma bianca, oppure cliccare su Altri colori di riempimento per accedere alla tavolozza completa dei colori:
ma si può anche riempire la forma con un’immagine, con colori sfumati o con trame: cliccando su Sfumature è possibile vedere alcune Varianti chiare e Varianti scure della sfumatura di colore scelta; cliccando, invece, su Altre sfumature si aprirà la finestra Effetti di riempimento che, nella casella Colori preimpostati, propone alcune varianti di colore che possono essere personalizzate cliccando su una delle opzioni in basso a destra sotto la voce Sfumatura
La finestra Effetti di riempimento offre anche altre opzioni: cliccando su Trame si ottengono effetti particolari:
che si possono personalizzare attraverso l’opzione Altra trama; cliccando su Motivo otterremo una serie di motivi per colorare la forma scegliendo il colore dello sfondo e quello del motivo stesso:
Cliccando su Immagine si può riempire la forma scegliendo una qualunque immagine, anche una foto salvata sul computer. Cliccando sull’icona Contorno forma
Se poi dobbiamo inserire delle frecce, cliccando sulla voce corrispondente possiamo scegliere il tipo, lo spessore, il colore, l’estremità, ecc. Possiamo personalizzare ancora di più le nostre forme dando loro effetti di profondità: cliccando su Effetti ombreggiatura si apre una finestra che permette di orientare le ombre rispetto alla forma, ma anche di scegliere il colore delle ombre:
Cliccando su Effetti 3D ci viene offerta un’ampia gamma di possibilità, non solo relativamente alla prospettiva tridimensionale, ma anche al colore, alla profondità, alla direzione, all’illuminazione e alla superficie:
Infine il sottomenu Disponi permette di decidere in quale posizione deve essere collocata la forma rispetto al testo. |