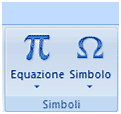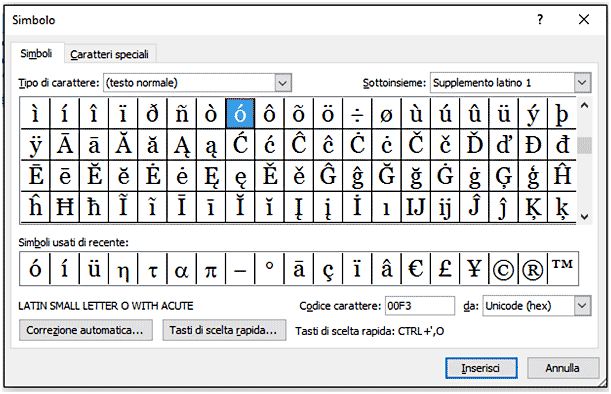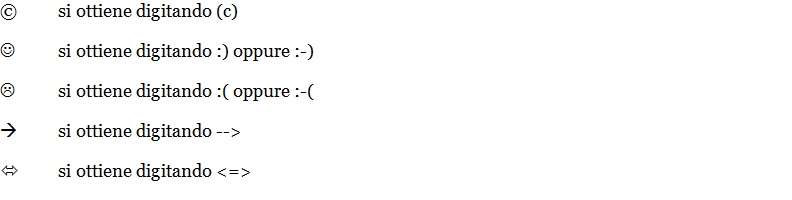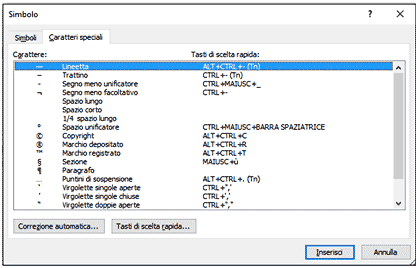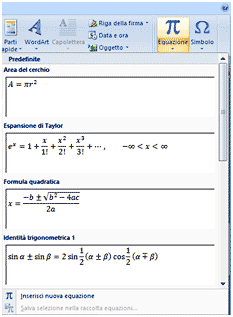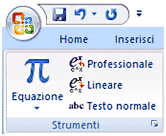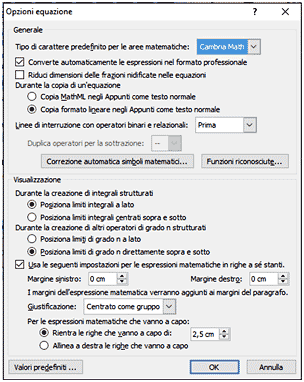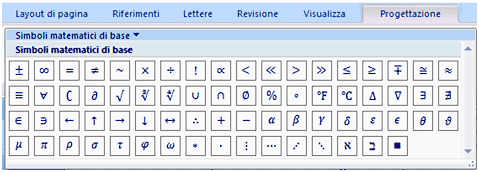| Nel menu Inserisci c’è la scheda Simboli all’interno della quale troviamo il tasto Simbolo
Cliccandoci sopra vedremo gli ultimi simboli utilizzati; per vedere tutti gli altri si deve cliccare su Altri simboli; la finestra di dialogo che si apre ci permette di inserire nel testo simboli e caratteri speciali. Cliccando su Simboli avremo tutti i simboli possibili, anche degli alfabeti greco, copto e cirillico:
In basso c’è la riga Simboli usati di recente. Cliccando sul simbolo che ci interessa, questo verrà automaticamente inserito nel testo. I simboli possono anche essere inseriti attraverso la tastiera: nella finestra Simboli, in basso, c’è l’opzione Tasti di scelta rapida che visualizza i tasti da premere per inserire il carattere evidenziato nella finestra. Per esempio, la “È” può essere inserita premendo ALT + 0200. Alcuni simboli possono essere inseriti per mezzo della funzionalità Correzione automatica, che deve essere attivata cliccando sul pulsante corrispondente, in basso a sinistra nella finestra. Alcuni esempi di simboli inseribili tramite questa funzione:
Quando si vuole visualizzare il testo digitato al posto del simbolo corrispondente bisogna premere il tasto Backspace. Per esempio, se digito Cliccando su Caratteri speciali si apre la finestra che mostra, oltre ai caratteri speciali, anche i tasti di scelta rapida per poterli inserire:
Nella scheda Simboli del menu Inserisci c’è anche il pulsante Equazione che permette si inserire equazioni matematiche che possono essere incollate nelle applicazioni di calcolo o grafiche. La finestra di dialogo mostra una raccolta di equazioni che include un insieme incorporato di comuni equazioni che possono essere inserite nei documenti e modificate secondo le nostre esigenze:
Quando si inserisce l’equazione compare la scheda Progettazione che contiene gli strumenti necessari, simboli e strutture matematiche, per inserire e controllare le equazioni:
In particolare, nella scheda Strumenti, il tasto Equazione apre la raccolta di equazioni; il tasto Professionale mostra le equazioni utilizzando la tipica notazione matematica con apice e pedice. Il tasto Lineare mostra le equazioni su una sola riga e utilizza la notazione lineare; il tasto Testo normale consente di utilizzare testo non matematico in un’area matematica.
Cliccando sulla freccetta in basso a destra si apre la finestra Opzioni equazione
che permette, tra le altre cose, di scegliere il tipo di carattere predefinito per le aree matematiche, di correggere automaticamente i simboli matematici, di visualizzare automaticamente le equazioni nel formato professionale o di scegliere l’impostazione di allineamento predefinita. La scheda Simboli contiene i simboli matematici di base:
La scheda Strutture permette di inserire e personalizzare un ampio insieme di strutture matematiche che possono essere utilizzate per creare equazioni:
|