Fermo restando che siano stati installati i driver dello scanner, bisogna creare una macro tramite VBA; nulla di difficile come vedremo in seguito.
Per creare una macro bisogna attivare la scheda “Sviluppo”, se non già attivata.
Cliccare sul Pulsante Office

Alla schermata successiva cliccare Opzioni di Word
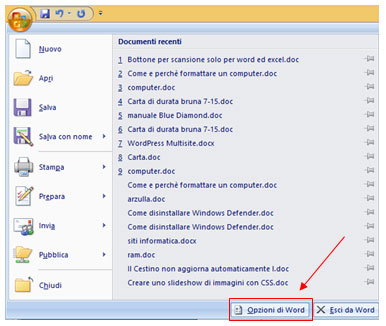
Quindi mettere il segno di spunta a Mostra scheda Sviluppo sulla barra multifunzione
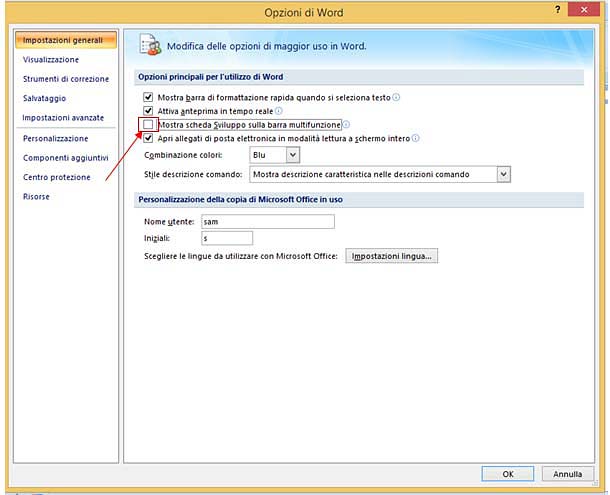
Aprire la scheda appena creata Sviluppo

Cliccare su Visual Basic: si aprirà la successiva finestra
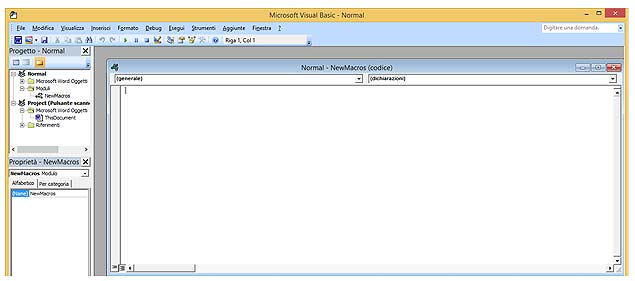
Inserire questo codice nel modulo aperto:
Sub InsertFromScanner()
On Error Resume Next
WordBasic.InsertImagerScan
End Sub
Quindi chiudere tramite File-Chiudi e tornare a Microsoft Word.
Cliccare sul pulsante Office-Opzioni di Word; nella finestra che si aprirà cliccare su Personalizzazione
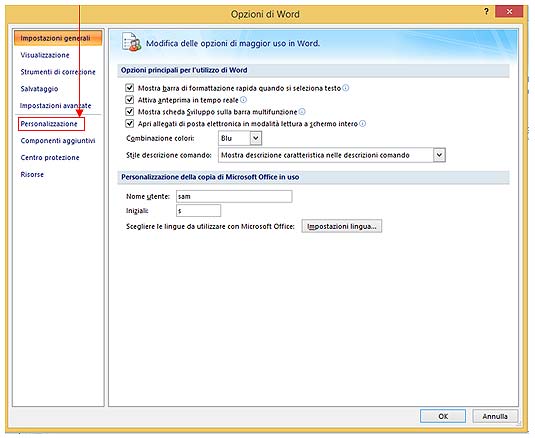
Nella successiva schermata nel menù a discesa cliccare su Macro,
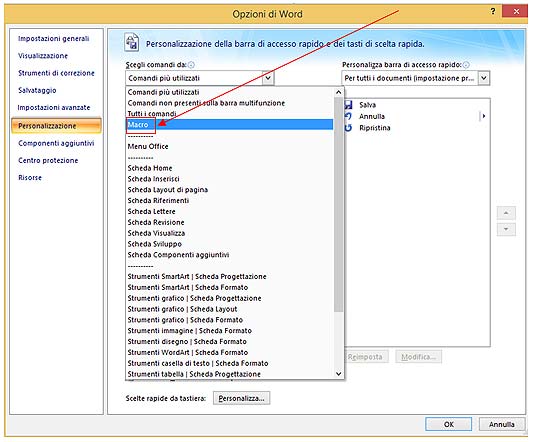
ora evidenziare la macro creata e digitare Aggiungi
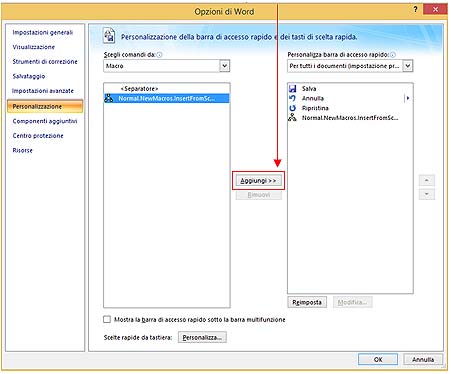
ora nella barra di accesso rapido verrà installato il Pulsante che, quando premuto, farà partire la
procedura per scansionare.

P.S.
Se volete dare un aspetto diverso all’icona creata per l’accesso rapido, evidenziate la macro
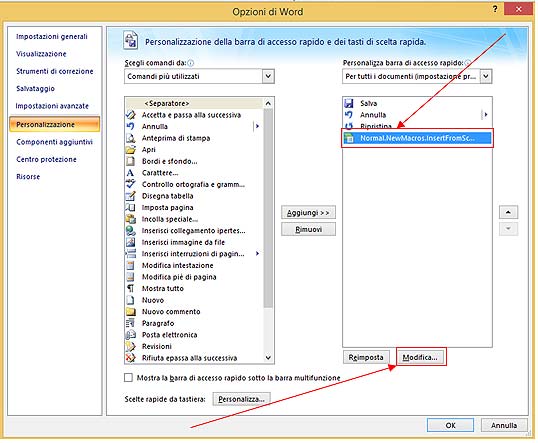
attiverete il pulsante Modifica che vi farà scegliere da una serie di icone quella che per voi è la più adatta.
