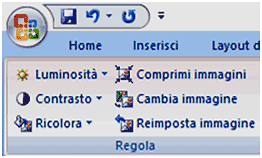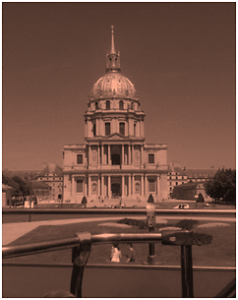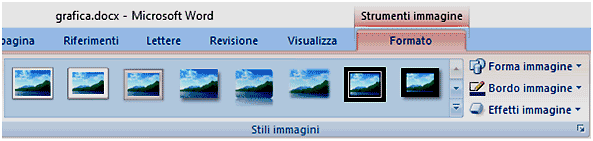|
Quando si inserisce un’immagine in un documento di Word, è possibile modificarla per darle un tocco professionale. Dopo l’inserimento, si apre la scheda Strumenti immagine che, attraverso il menu Formato, permette di apportare una serie di variazioni. Il sottomenu Regola permette di agire sulla luminosità e sulla dimensione del file immagine:
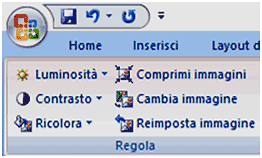
Cliccando su Luminosità si modifica la quantità di luce nell’immagine; il menu a tendina offre una serie di opzioni che variano da +40% (immagine fortemente sbiadita) a -40% (immagine fortemente oscurata). Cliccando sul livello di luminosità desiderato, la variazione verrà applicata direttamente all’immagine.
Anche il pulsante Contrasto offre opzioni che vanno da +40% (forte contrasto tra colori chiari e colori scuri) e -40% (contrasto quasi nullo).
Ricolora permette di applicare una tonalità di colore all’immagine per darle un aspetto stilizzato, come, ad esempio, con le tonalità del grigio o un aspetto anticato con le tonalità seppia.
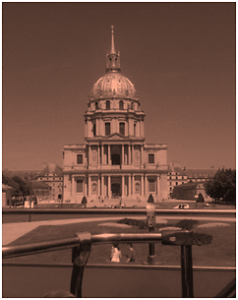
L’opzione Comprimi immagini permette di modificare la dimensione del file immagine (non la dimensione dell’immagine visualizzata nel documento). Si può scegliere se comprimere tutte le immagini o soltanto quelle selezionate e inoltre se comprimerle al momento del salvataggio o specificare il tipo di compressione che si desidera.
Cliccando su Cambia immagine si apre la finestra di dialogo nella quale è stata selezionata l’immagine inserita, così che si possa sceglierne un’altra da sostituire a quella.
Reimposta immagine permette di annullare tutte le modifiche apportate all’immagine originale riportandola alle dimensioni, forma e colori originali.
Il sottomenu Stili immagini mostra i vari stili che si possono applicare a un’immagine selezionata:
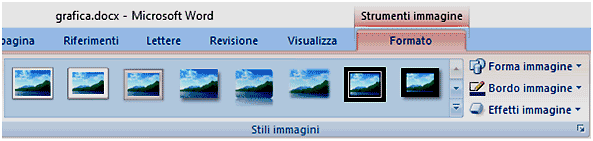
Si possono applicare cornici chiare, scure e metalliche, bordi sfumati, leggero effetto rilievo, angoli arrotondati; si può modificare la forma rendendola ovale o rettangolare, applicare l’effetto tridimensionale.

L’immagine può anche essere modificata inserendola in una forma; dopo aver selezionato l’immagine, bisogna cliccare su Forma immagine e scegliere la forma desiderata:
È possibile, poi, dare alla forma un contorno con il colore e lo spessore desiderati cliccando su Bordo immagine

E infine ruotare l’immagine o darle un effetto rilievo

Il sottomenu Disponi permette di posizionare il testo intorno all’immagine e l’opzione In linea con il testo fa sì che l’immagine si sposti insieme al testo circostante.
Per eliminare dalle immagini i contorni superflui c’è la funzione Ritaglia nel sottomenu Dimensioni. Quando si clicca su questo pulsante, il puntatore si trasforma in uno strumento di ritaglio;

cliccando sugli angoli dell’immagine o sui bordi in corrispondenza dei segmenti neri e trascinando verso l’interno dell’immagine, questa si ridurrà fino a raggiungere la dimensione desiderata rimuovendo gli elementi superfui:
C’è anche la possibilità di ruotare l’immagine: cliccandoci sopra si evidenzierà nella parte superiore un cerchietto verde; mettendoci sopra il puntatore e trascinando l’immagine questa potrà essere ruotata fino a 360°.

|
|
Quando si inserisce un’immagine in un documento di Word, è possibile modificarla per darle un tocco professionale. Dopo l’inserimento, si apre la scheda Strumenti immagine che, attraverso il menu Formato, permette di apportare una serie di variazioni. Il sottomenu Regola permette di agire sulla luminosità e sulla dimensione del file immagine:
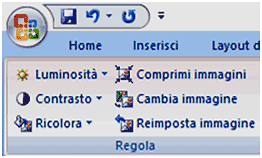
Cliccando su Luminosità si modifica la quantità di luce nell’immagine; il menu a tendina offre una serie di opzioni che variano da +40% (immagine fortemente sbiadita) a -40% (immagine fortemente oscurata). Cliccando sul livello di luminosità desiderato, la variazione verrà applicata direttamente all’immagine.
Anche il pulsante Contrasto offre opzioni che vanno da +40% (forte contrasto tra colori chiari e colori scuri) e -40% (contrasto quasi nullo).
Ricolora permette di applicare una tonalità di colore all’immagine per darle un aspetto stilizzato, come, ad esempio, con le tonalità del grigio o un aspetto anticato con le tonalità seppia.
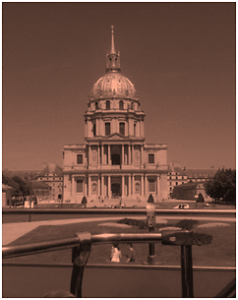
L’opzione Comprimi immagini permette di modificare la dimensione del file immagine (non la dimensione dell’immagine visualizzata nel documento). Si può scegliere se comprimere tutte le immagini o soltanto quelle selezionate e inoltre se comprimerle al momento del salvataggio o specificare il tipo di compressione che si desidera.
Cliccando su Cambia immagine si apre la finestra di dialogo nella quale è stata selezionata l’immagine inserita, così che si possa sceglierne un’altra da sostituire a quella.
Reimposta immagine permette di annullare tutte le modifiche apportate all’immagine originale riportandola alle dimensioni, forma e colori originali.
Il sottomenu Stili immagini mostra i vari stili che si possono applicare a un’immagine selezionata:
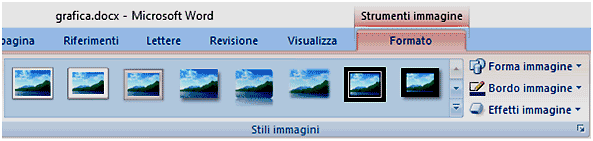
Si possono applicare cornici chiare, scure e metalliche, bordi sfumati, leggero effetto rilievo, angoli arrotondati; si può modificare la forma rendendola ovale o rettangolare, applicare l’effetto tridimensionale.

L’immagine può anche essere modificata inserendola in una forma; dopo aver selezionato l’immagine, bisogna cliccare su Forma immagine e scegliere la forma desiderata:
È possibile, poi, dare alla forma un contorno con il colore e lo spessore desiderati cliccando su Bordo immagine

E infine ruotare l’immagine o darle un effetto rilievo

Il sottomenu Disponi permette di posizionare il testo intorno all’immagine e l’opzione In linea con il testo fa sì che l’immagine si sposti insieme al testo circostante.
Per eliminare dalle immagini i contorni superflui c’è la funzione Ritaglia nel sottomenu Dimensioni. Quando si clicca su questo pulsante, il puntatore si trasforma in uno strumento di ritaglio;

cliccando sugli angoli dell’immagine o sui bordi in corrispondenza dei segmenti neri e trascinando verso l’interno dell’immagine, questa si ridurrà fino a raggiungere la dimensione desiderata rimuovendo gli elementi superfui:
C’è anche la possibilità di ruotare l’immagine: cliccandoci sopra si evidenzierà nella parte superiore un cerchietto verde; mettendoci sopra il puntatore e trascinando l’immagine questa potrà essere ruotata fino a 360°.