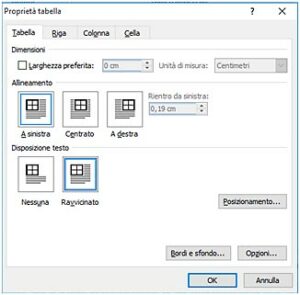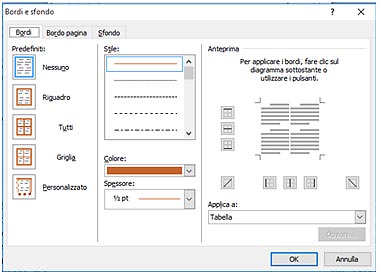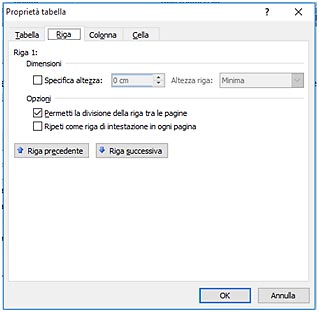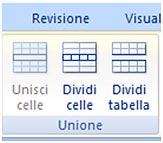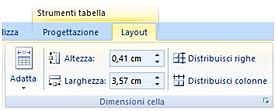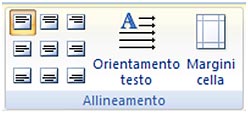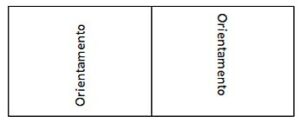| Dopo aver creato una tabella, può essere necessario modificarla, aggiungendo o eliminando righe e colonne.
Per fare questo bisogna mettere il cursore in una delle celle; apparirà la scheda Strumenti tabella con il menu Layout
Il sottomenu Tabella dà la possibilità di selezionare la cella su cui si trova il cursore, la riga o la colonna corrispondente, oppure l’intera tabella; mostrare o nascondere le griglie di una tabella nel caso in cui siano stati tolti i bordi alle celle; visualizzare la finestra di dialogo Proprietà tabella
Questa finestra ci permette di modificare le proprietà avanzate della tabella:
Cliccando su Bordi e sfondo si apre la finestra di dialogo corrispondente che ci permette di personalizzare i bordi delle singole celle e dell’intera tabella e di aggiungervi uno sfondo:
Il pulsante Opzioni dà l’accesso a una finestra di dialogo che ci permette di dare margini predefiniti alle celle e anche di prevedere una spaziatura tra una cella e l’altra:
Il sottomenu Righe e colonne ci dà la possibilità di inserire o eliminare celle, righe e colonne:
Cliccando su Elimina possiamo eliminare le singole celle, le colonne, le righe e anche l’intera tabella; i pulsanti successivi ci permettono di inserire le righe sopra o sotto e le colonne a sinistra o a destra rispetto a quelle evidenziate. Il sottomenu Unione ci permette di unire o dividere le celle:
Con Unisci celle possiamo unire le celle selezionate creandone una sola; con Dividi celle, al contrario, le celle selezionate possono essere divise in più celle nuove; con Dividi tabella, la tabella verrà divisa in due e la riga selezionata diventerà la prima riga della nuova tabella. Il sottomenu Dimensioni cella
attiva le stesse funzioni che abbiamo aprendo la finestra di dialogo Proprietà tabella e cioè altezza e larghezza delle celle, distribuzione di righe e colonne e adattamento delle celle al loro contenuto. Il sottomenu Allineamento
ci dà la possibilità di allineare il testo all’interno delle celle in senso orizzontale e verticale; il pulsante Orientamento testo permette di scrivere all’interno della cella orientando il testo a destra o a sinistra:
il pulsante Margini cella permette di distribuire il testo all’interno delle celle definendo i margini e la spaziatura tra le celle. Infine il sottomenu Dati
consente di mettere in ordine alfabetico o progressivo i dati contenuti nelle celle cliccando sul pulsante Ordina; di ripetere le righe di intestazione se la tabella è distribuita su più fogli; di convertire la tabella in un testo normale e di applicare formule per eseguire calcoli semplici, come ad esempio SOMMA, MEDIA o CONTA.NUMERI. |