OneDrive
Una funzionalità che ritengo molto utile è quella di poter avere i file che si usano con una certa frequenza (e quindi sempre aggiornati) sempre a portata di mano ovunque ci troviamo. Naturalmente è necessario avere un collegamento a Internet.
Con Onedrive questo è possibile, ma procediamo per passi.
Per usufruire di Onedrive bisogna creare un account Microsoft; l’account è composto da un indirizzo mail e una password per accedere a Skype, Outlook.com, Windows Phone e Xbox Live.
Con l’account creato abbiamo la possibilità di usufruire online di uno spazio di archiviazione di 15GB. Lo spazio è sincronizzato con la cartella creata all’installazione di Windows 10 nella quale possiamo inserire le nostre sottocartelle con i dati da visualizzare online.
Ricapitolando, in Esplora file abbiamo una cartella Onedrive situata sotto Accesso rapido
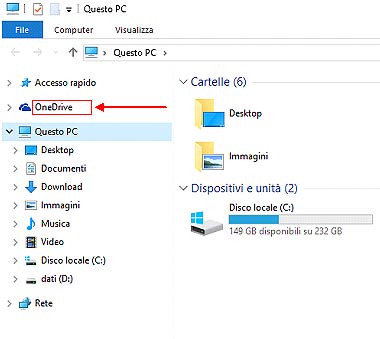
in cui possiamo depositare i nostri file che verranno sincronizzati online per averli a disposizione in rete, collegandoci al nostro account Microsoft ovunque andiamo.
Questi file, quando viene interrotto il collegamento, restano sul pc quindi si possono usare e modificare offline. Quando ci riconnettiamo, Onedrive aggiorna i file online con le modifiche apportate offline.
L’indirizzo a cui dobbiamo collegarci è https://onedrive.live.com, quindi inseriamo il nostro indirizzo di posta creato con account Microsoft e relativa password.
Icone associate
Le icone associate a Onedrive, che mostrano lo stato di sincronizzazione sono le seguenti:
![]()
L’elemento è sincronizzato con la versione online.
![]()
La sincronizzazione dell’elemento è in corso.
![]()
La versione nel PC non è sincronizzata.
Per capire il motivo, bisogna andare sul lato destro della barra delle applicazioni, fare clic con il pulsante destro del mouse (o tenere premuto) Onedrive e selezionare Visualizza problemi sincronizzazione
I file che usiamo con maggior frequenza si trovano in Esplora file. Quando si clicca su Esplora File, dopo aver aperto Start, si apre la seguente schermata,
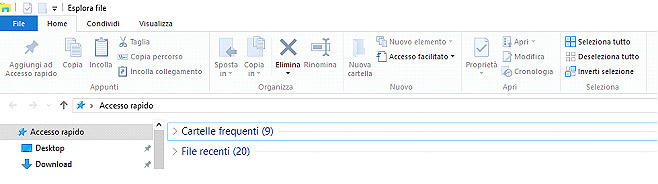
Diventa interessante vedere che a seconda del file che si evidenzia, la schermata si anima proponendo gli strumenti per lavorare il file; per esempio, se chicchi su un file o una cartella d’immagini, la schermata ti proporrà Strumenti immagini; se evidenzi un file di testo, verrà evidenziata l’icona dell’applicazione associata.
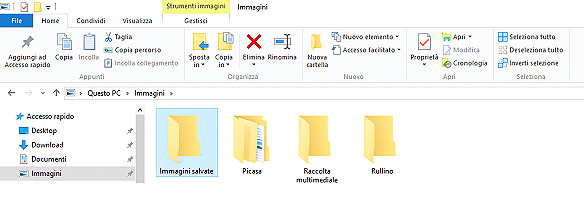
Interessante è la voce Condividi: selezionandola e evidenziando una foto, puoi inviare direttamente una foto o un file.
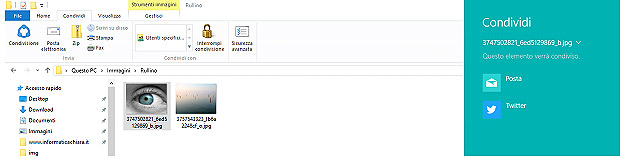
Articoli collegati:
– Windows 10 – Installazione
– Windows 10 – Novità
– Windows 10 – Cortana
– Windows 10 – Edge
