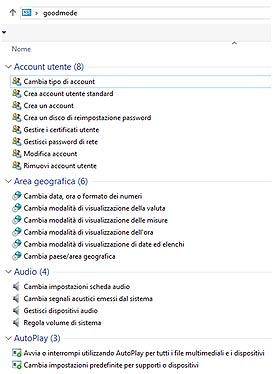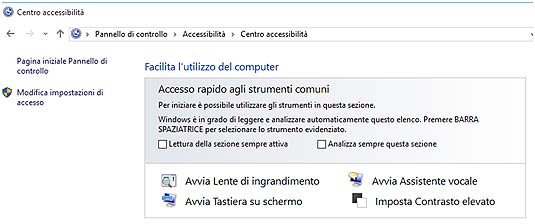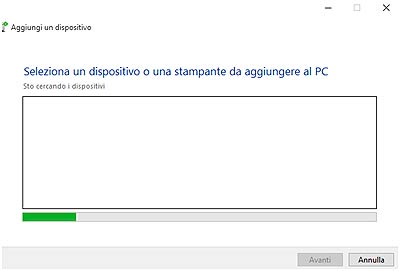GodModeUno strumento che non è molto pubblicizzato in Windows 10 è la modalità GodMode. Creare una cartella:Con il tasto destro del mouse creare una cartella e quindi rinominarla nel seguente modo: godmode .{ED7BA470-8E54-465E-825C-99712043E01C}premere Invio e il gioco è fatto. Ora vediamo alcune funzioni utili che possiamo sfruttare con GodMode. Generalmente tutti i desktop dei computer tendono a riempirsi di file e cartelle, talmente tanti da perdere il controllo visivo della situazione. Una funzione all’interno di GodMode ci viene incontro:
Aprire la cartella GodMode, con la modalità Cerca in GodMode (in alto a destra) cercare Attiva o disattiva barra degli strumenti sulla barra delle applicazioni, cliccarci sopra e sulla barra delle applicazioni apparirà la voce Desktop dove saranno visualizzati tutti i file e le cartelle che ora hai sul desktop.
Un’altra funzione potrebbe essere quella di far leggere il testo mostrato sullo schermo dall’assistente vocale, funzione che potrebbe essere di aiuto a chi ha problemi di vista, o non può accedere allo schermo, ecc.
Vogliamo aggiungere un dispositivo, tipo una stampante WI-FI; bene, dopo averla installata nella rete di casa, cerchiamo la funzione GodMode, Aggiungi un dispositivo. Dopo averci cliccato sopra, si aprirà una finestra in cui il computer cercherà tutti i dispositivi connessi alla rete di casa; naturalmente tra questi ci sarà la stampante wi-fi.
Clicchiamo su Avanti: si installeranno i driver già presenti sul computer. La stampante appena installata avrà il segno di spunta sull’icona a indicare che è predefinita; se non la vogliamo come predefinita, usiamo la funzione di GodMode Cambia stampante predefinita, posizioniamoci con il tasto destro sulla stampante che vogliamo come predefinita e clicchiamoci sopra; vedremo spostarsi il segno di spunta. Articoli collegati: |